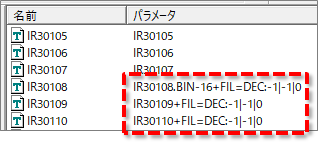セットアップ
以下手順にて、PCのセットアップを実施してください。
インストール
1)セットアップ用フォルダーより、「setup.exe」をダブルクリックしてください。
2)セットアップウィザードが表示されるので、「次へ(N) >」をクリックしてください。
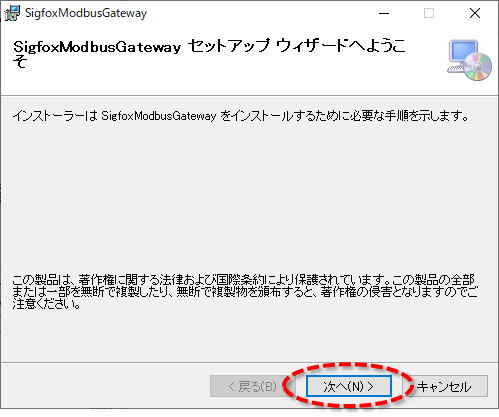
3)インストールフォルダーの選択画面が表示されるので、インストール先となるフォルダーを指定してください。
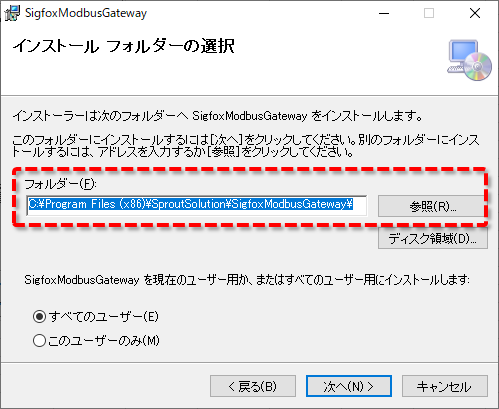
4)インストール対象のユーザーを選択して、「次へ(N) >」をクリックしてください。
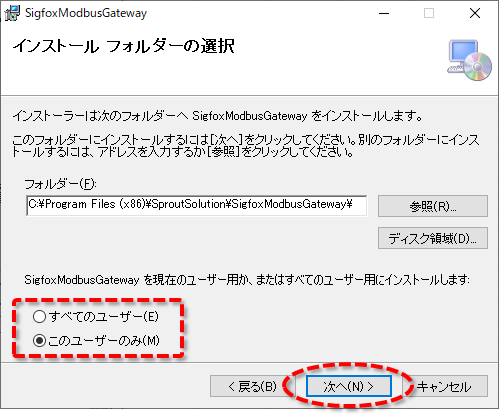
5)インストールの確認画面が表示されるので、「次へ(N) >」をクリックしてください。
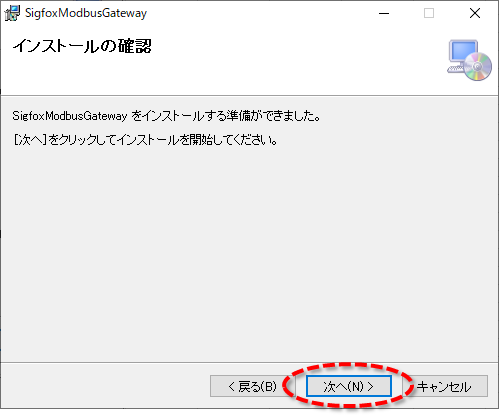
6)インストールの実行中画面が表示されるので、インストールの完了まで待機してください。
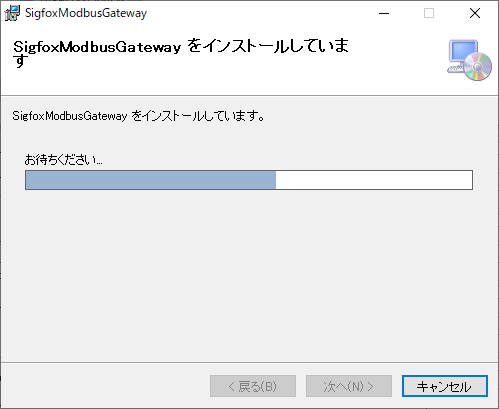
7)スタートメニューおよびデスクトップに「SigfoxModbusGW」のショートカットが追加されます。
8)インストールの完了画面が表示されるので、「閉じる(C)」をクリックしてください。
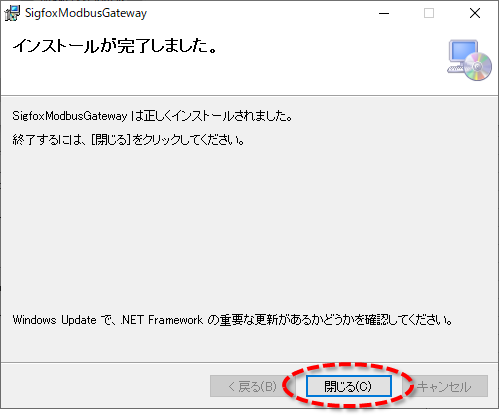
フォルダ構成
アプリケーションのフォルダ構成は以下のようになります。
※インストール先のフォルダパスは、インストール時に変更可能です。
※以下は、Windows10(64bit版)にて、デフォルトのフォルダパスでインストールした場合のフォルダ構成となります。
- Program Files (x86)
- SproutSolution
- SigfoxModbusGatewayインストールフォルダ
- log4net.config
- log4net.dll
- Newtonsoft.Json.dll
- NModbus4.dll
- Rockey2.dll
- SigfoxModbusGW.exeアプリケーション本体
- SigfoxModbusGW.exe.config
- System.Net.Http.dll
- SigfoxModbusGatewayインストールフォルダ
- SproutSolution
アプリケーション起動
1)インストール時に追加された「SigfoxModbusGW」のショートカットから、アプリケーションを起動してください。
※本アプリケーションは二重起動できません。
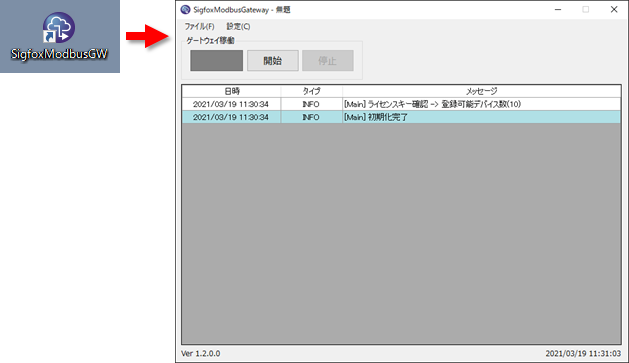
アプリケーション終了
1)起動中のアプリケーションにて、[ファイル]メニューから「アプリケーションの終了」を選択、またはウィンドウ右上の「×」をクリックしてください。
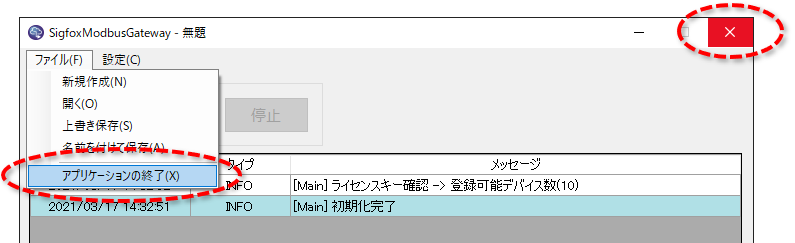
2)ゲートウェイの終了確認メッセージが表示されるので、「はい」をクリックして、アプリケーションを終了してください。
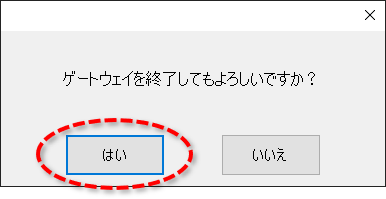
ライセンスキーの説明
1)本アプリケーションのライセンスを有効とする場合、付属のライセンスキーをUSBポートに挿入してください。
2)アプリケーションの起動時にライセンスが確認できない場合、デモモードでの起動となります。
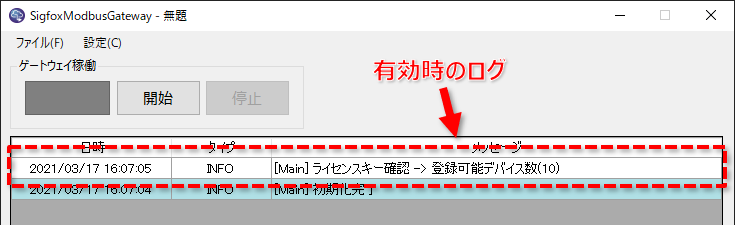
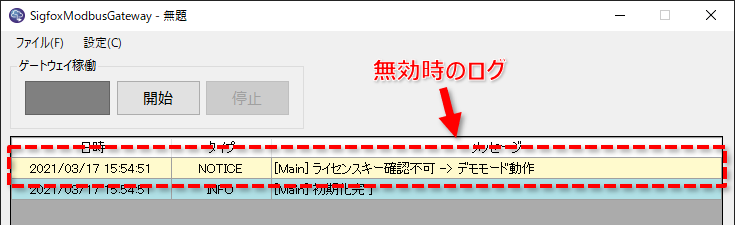
3)アプリケーションの起動中にライセンスキーが取り外された場合、デモモードに切り替わります。
※起動中にライセンスキーを挿入しても、ライセンスは有効にはなりません。
※デモモード(登録可能デバイス数:10、連続稼働時間:30分)
アンインストール
1)コントロールパネルを開いて、「プログラムのアンインストール」をクリックしてください。
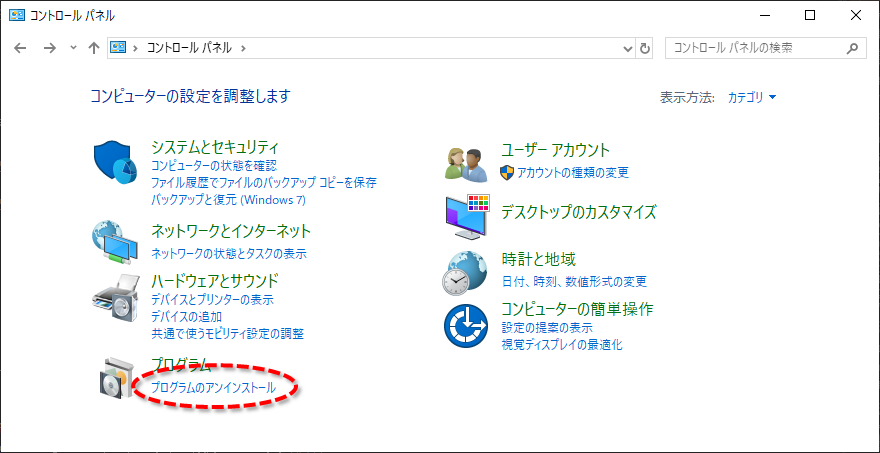
2)プログラムの一覧が表示されるので、「SigfoxModbusGateway」のアンインストールを実行してください。
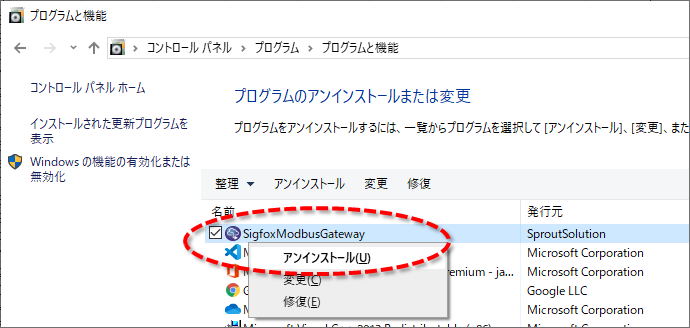
3)スタートメニューから「SigfoxModbusGateway」の項目が削除されます。
4)デスクトップから「SigfoxModbusGW」のショートカットが削除されます。
通信設定
[設定]メニューの「デバイス通信」から設定画面を表示して、以下手順にて各種設定を実施してください。
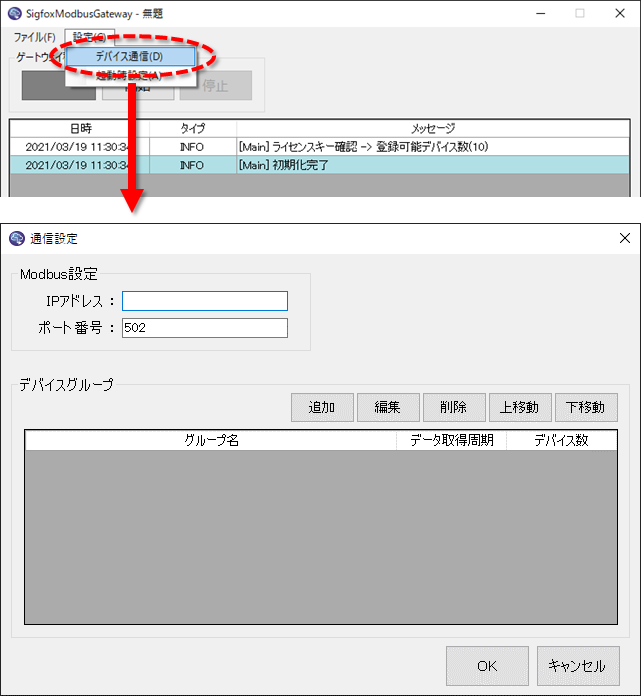
Modbus設定
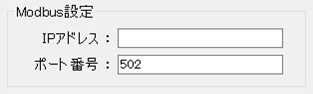
1)本アプリケーションのIPアドレスを入力してください。
2)本アプリケーションのポート番号を入力してください。
※IPアドレス、ポート番号として不適切な入力がある場合、設定は保存できません。
デバイスグループ
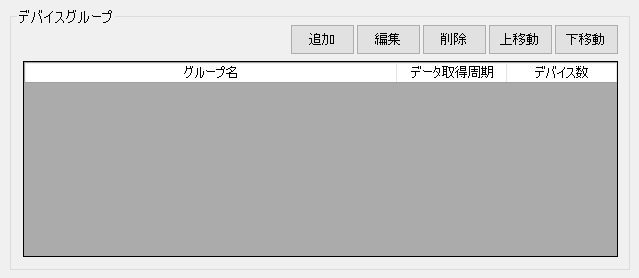
追加
1)「追加」をクリックすることで、新規グループの編集画面を表示します。
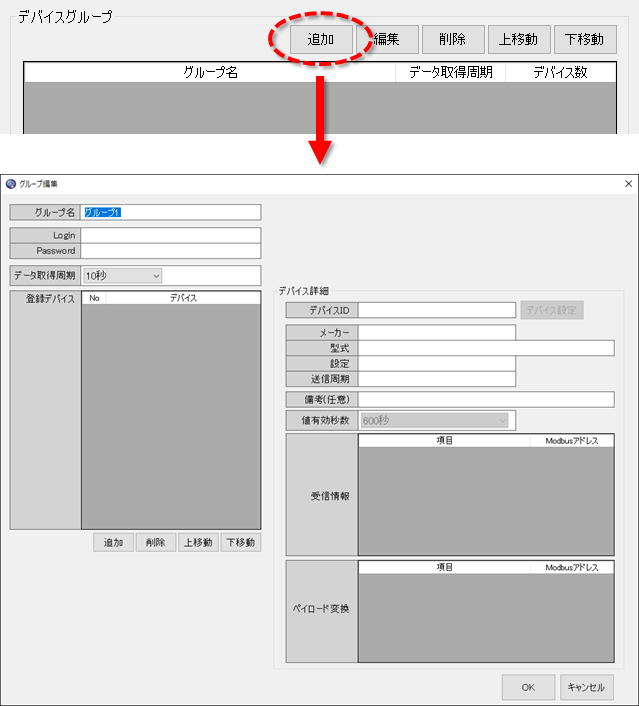
2)編集画面で確定した内容にて、一覧に新規行が追加されます。
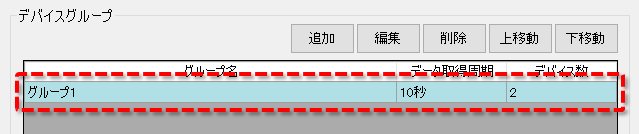
編集
1)一覧より編集したいデバイスグループの行を選択してください。
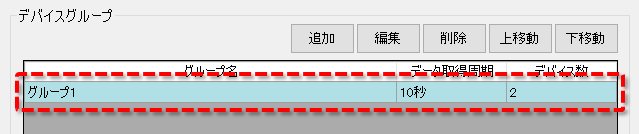
2)「編集」をクリックすることで、選択グループの編集画面を表示します。
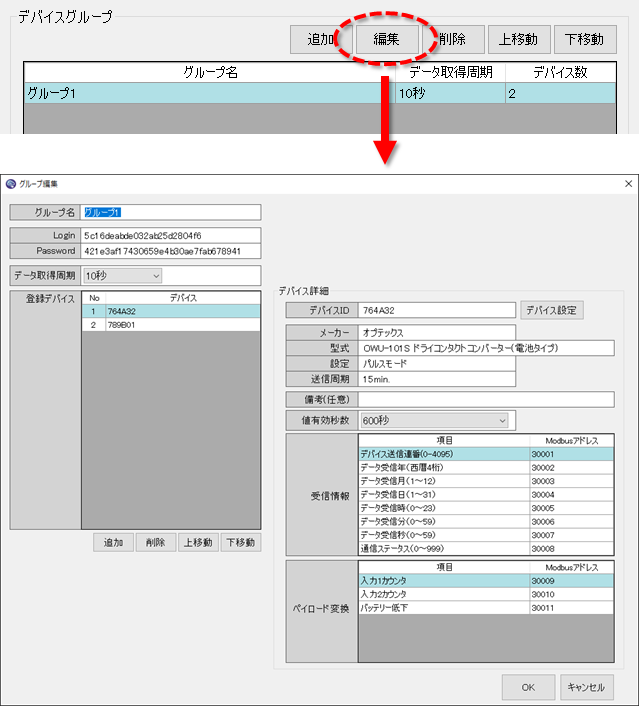
3)編集画面で確定した内容にて、一覧の選択行が更新されます。
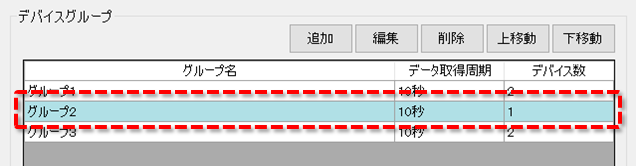
削除
1)一覧より削除したいデバイスグループの行を選択してください。
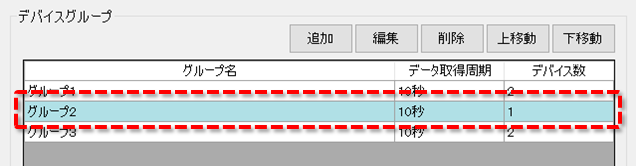
2)「削除」をクリックすることで、一覧の選択行が削除されます。
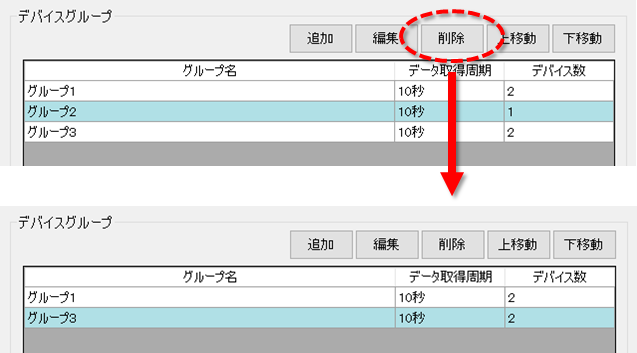
上移動、下移動
1)一覧より移動したいデバイスグループの行を選択してください。
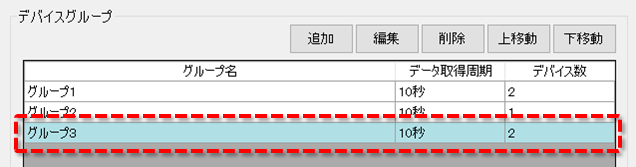
2)「上移動」または「下移動」をクリックすることで、一覧の選択行を上下に移動します。
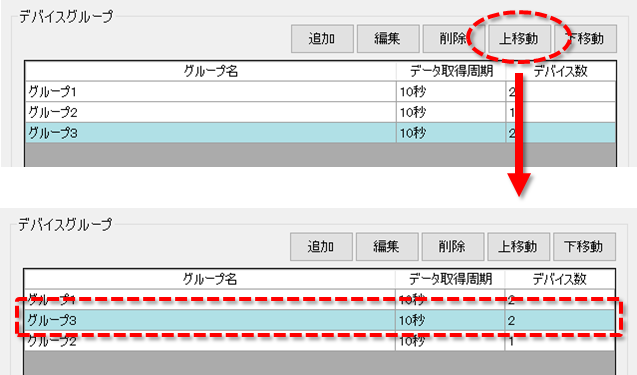
グループ編集およびデバイス登録
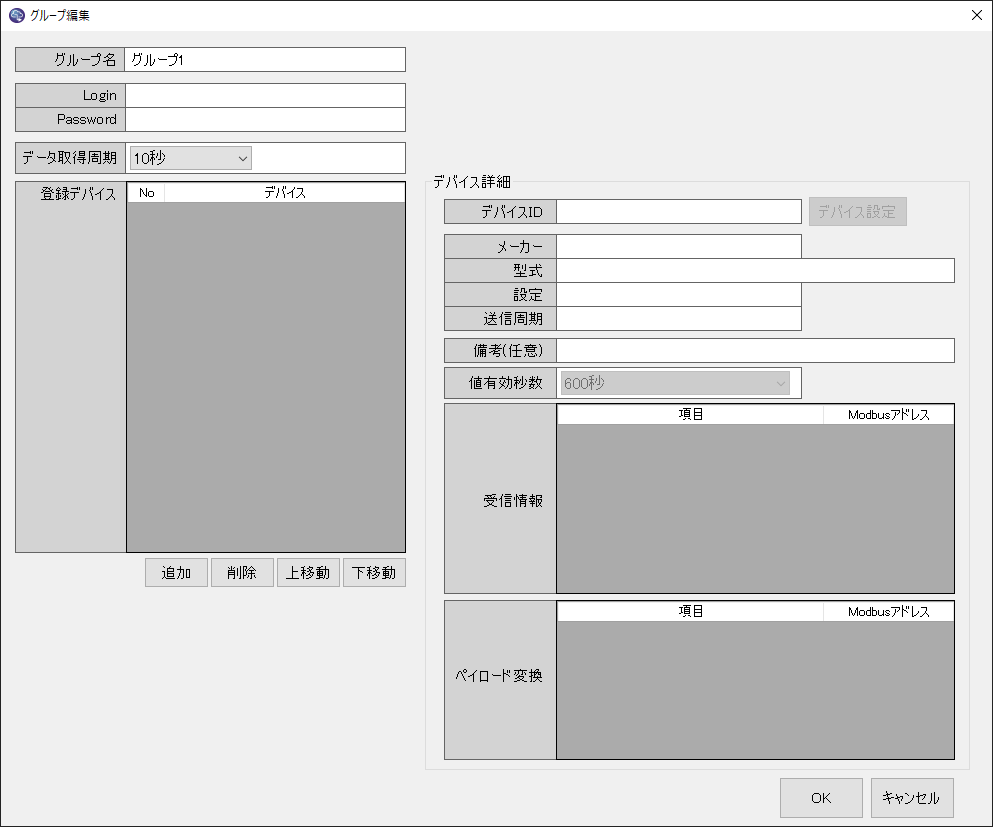
グループ編集
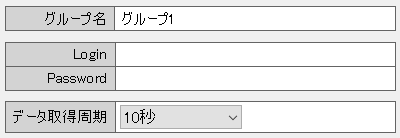
1)グループ名を入力してください。
2)ログインID(Login)を入力してください。
3)パスワード(Password)を入力してください。
4)データの取得周期を選択してください。
登録デバイス
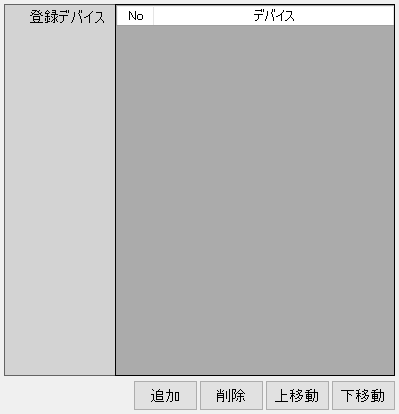
追加
1)「追加」をクリックすることで、新規デバイスの設定画面を表示します。
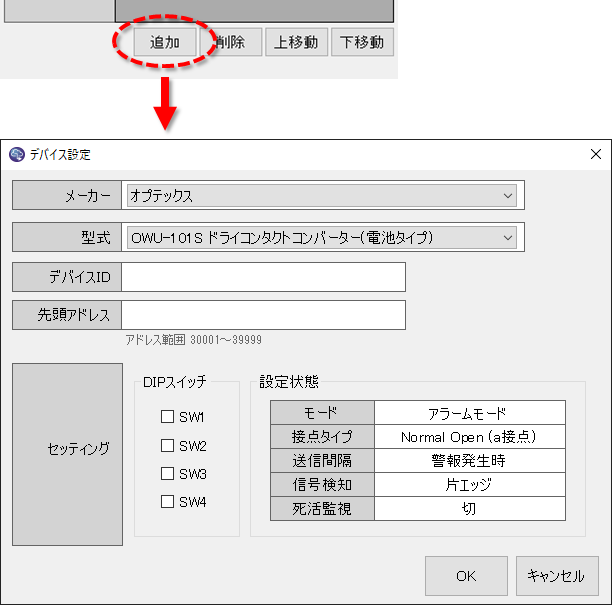
2)設定画面で確定した内容にて、一覧に新規行が追加されます。

削除
1)一覧より削除したいデバイスの行を選択してください。
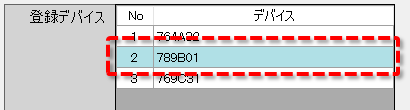
2)「削除」をクリックすることで、一覧の選択行が削除されます。
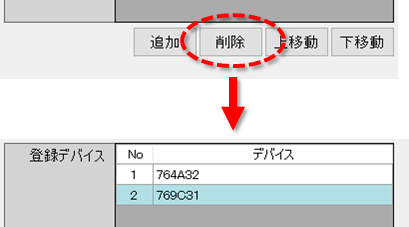
上移動、下移動
1)一覧より移動したいデバイスの行を選択してください。
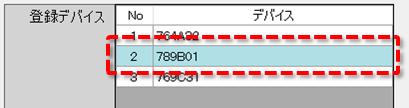
2)「上移動」または「下移動」をクリックすることで、一覧の選択行を上下に移動します。
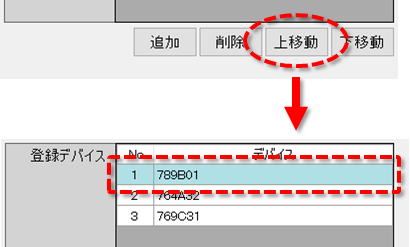
デバイス詳細
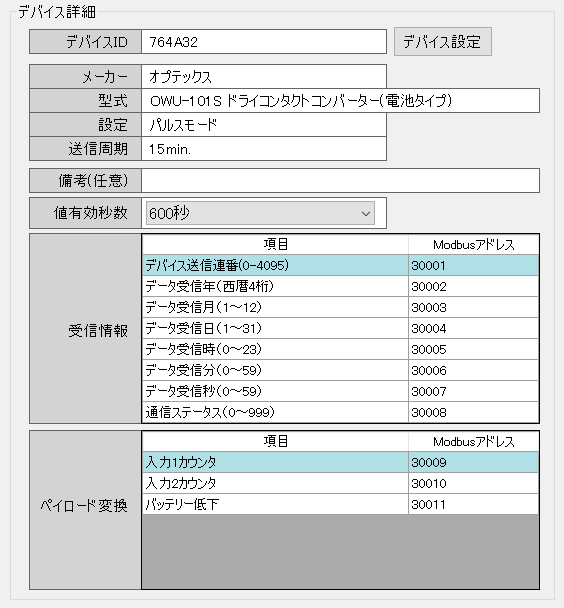
1)登録デバイスを一覧より選択することで、デバイスの詳細情報が表示されます。
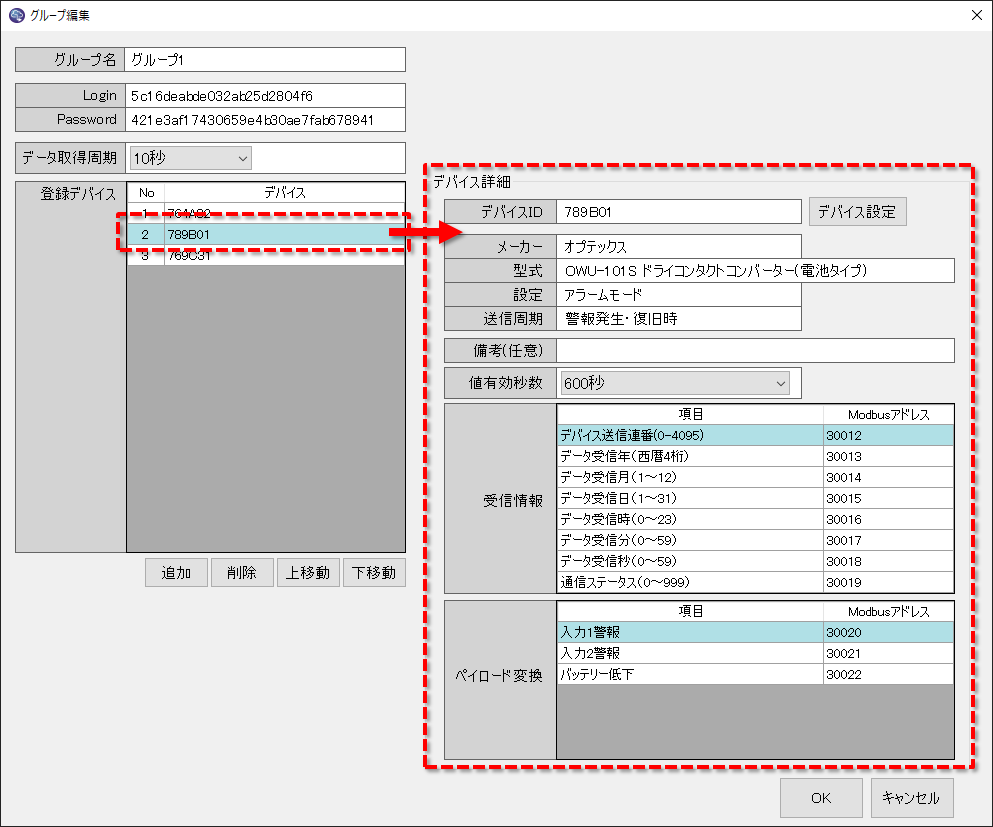
2)デバイスに関する備考を入力してください。(任意)
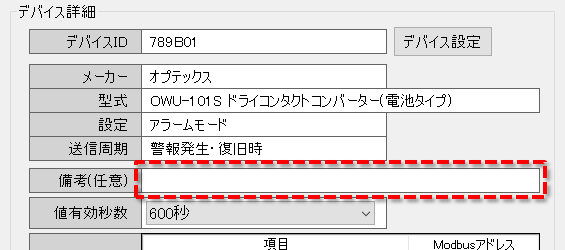
3)値の有効秒数を選択してください。
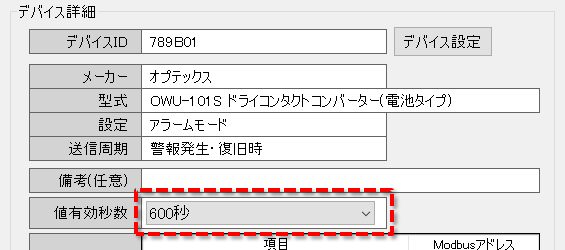
4)その他の詳細情報は、「デバイス設定」をクリックすることで表示される設定画面より編集できます。
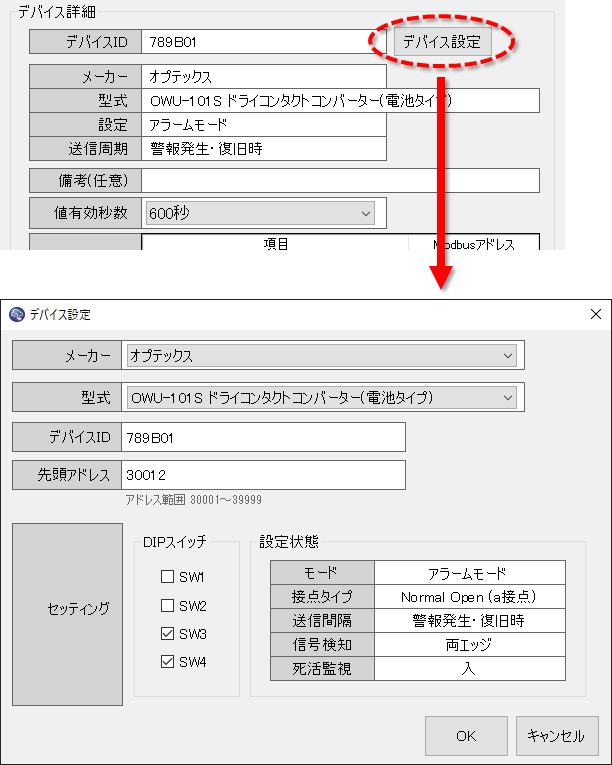
デバイス設定
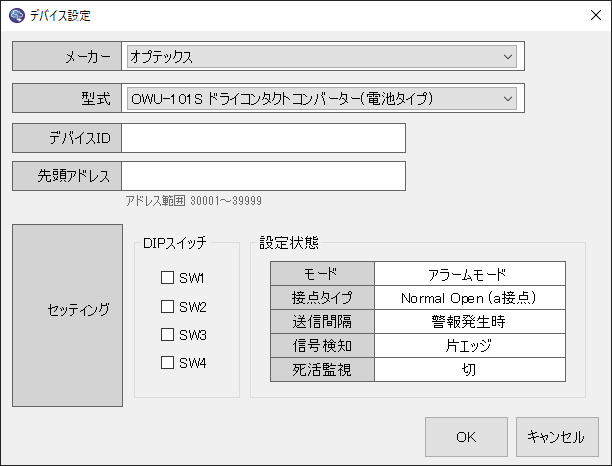
1)メーカーを選択してください。
2)型式を選択してください。
3)デバイスIDを入力してください。
4)先頭アドレスを入力してください。
※入力アドレスを先頭にした連番を、Modbusアドレスとして使用します。
5)デバイスに合わせて、DIPスイッチのチェック状態を切り替えてください。
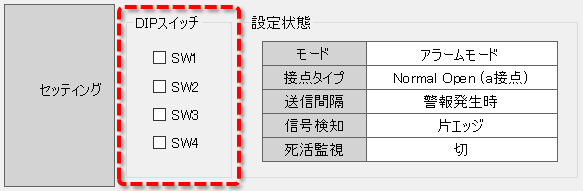
6)「OK」をクリックすることで、入力内容を確定して設定画面を閉じます。
7)「キャンセル」をクリックすることで、入力内容を破棄して設定画面を閉じます。
(DIPスイッチの設定例)
以下は、対象デバイスが「オプテックス ドライコンタクトコンバーター」の場合における、各モードの設定例となります。
▼アラームモード
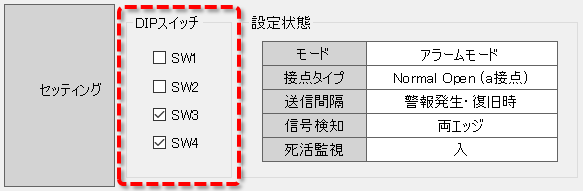
1)「SW1」、「SW2」のチェックを外してください。
2)「SW3」、「SW4」のチェックを入れてください。
▼パルスモード
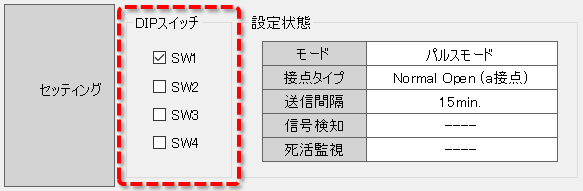
1)「SW1」のチェックを入れてください。
2)「SW2」、「SW3」、「SW4」のチェックは、デバイスの送信間隔に合わせて設定してください。
設定ファイル操作
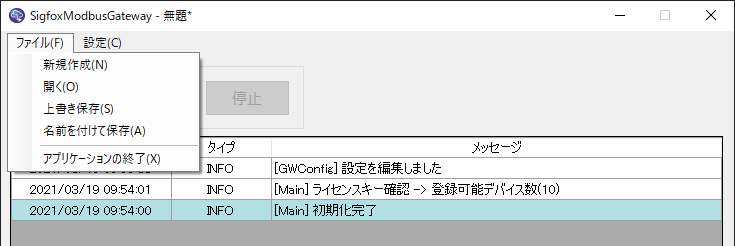
名前を付けて保存
1)[ファイル]メニューの「名前を付けて保存」を選択することで、現在の通信設定を任意のファイル名で保存できます。
※保存先フォルダおよびファイル名は、任意のものを指定してください。
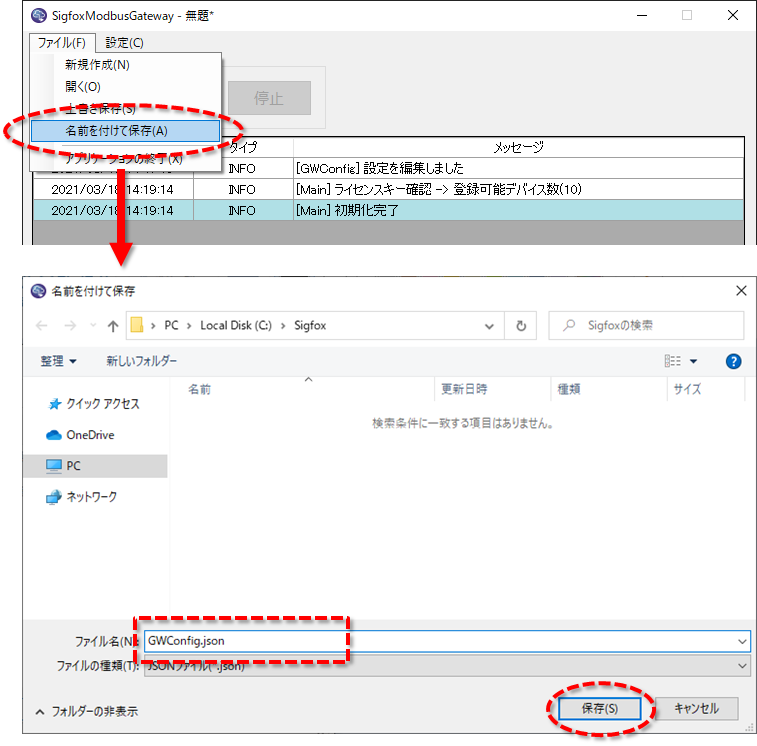
2)通信設定の保存後、アプリケーションのタイトルがファイル名で更新されます。
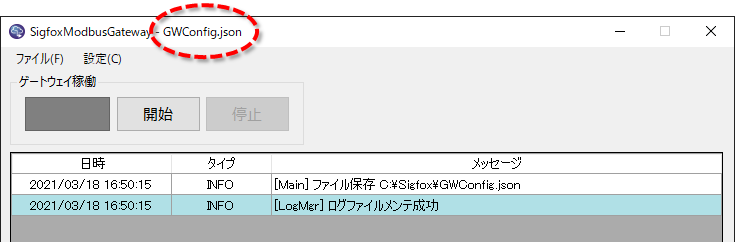
上書き保存
1)アプリケーションのタイトルには、現在開いている通信設定のファイル名が表示されます。
※設定が未保存の場合、ファイル名の末尾に「*」が表示されます。
※設定が未読み込みの場合、ファイル名の表示は「無題」となります。
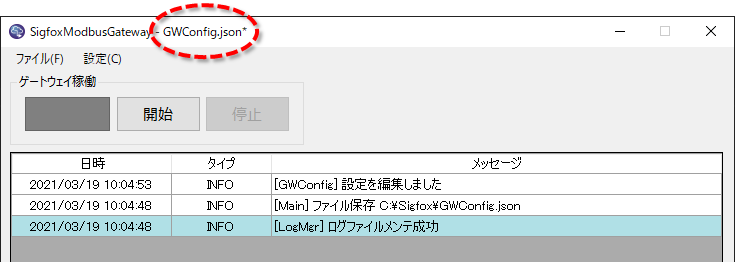
2)[ファイル]メニューの「上書き保存」を選択することで、現在の通信設定をファイルに上書き保存できます。
※設定が未読み込みの場合、「名前を付けて保存」と同じ動作になります。
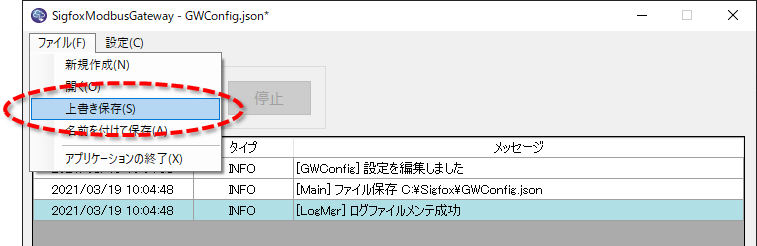
新規作成
1)[ファイル]メニューの「新規作成」を選択することで、通信設定を新規に作成します。
※未保存の設定は破棄されるため、先に保存してから新規作成を実施してください。
※設定が未読み込みの状態になるため、アプリケーションのタイトルは「無題」に更新されます。
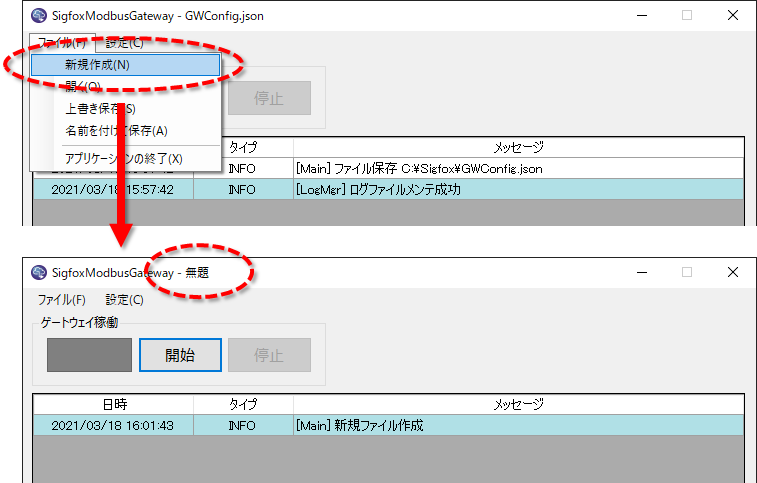
開く
1)[ファイル]メニューの「開く」を選択することで、通信設定のファイルを任意に選択して読み込むことができます。
※未保存の設定は破棄されるため、先に保存してから読み込みを実施してください。
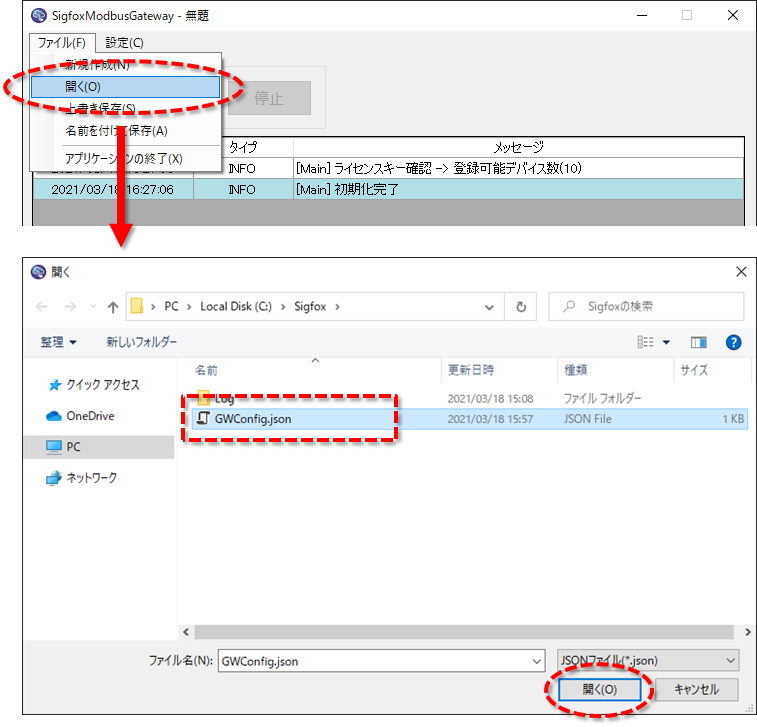
2)通信設定が読み込み後、アプリケーションのタイトルがファイル名で更新されます。
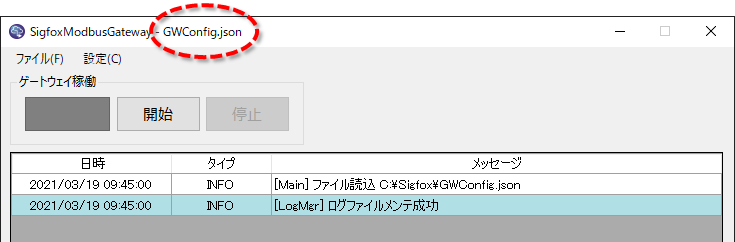
ゲートウェイ動作
ゲートウェイの通信状態は、以下手順にて切り替えてください。
通信開始
1)ゲートウェイ稼働中は操作できません。
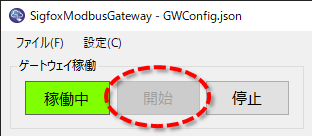
2)ゲートウェイ稼働の「開始」をクリックすることで、通信を開始してください。
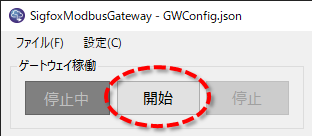
3)開始に成功した場合、状態ランプは緑点灯し、表示ラベルは「稼働中」に切り替わります。
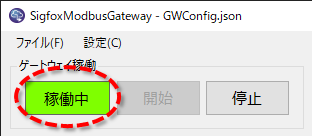
4)開始に失敗した場合、出力されるログを確認して、設定内容や機器状態などを見直してください。
通信停止
1)ゲートウェイ停止中は操作できません。
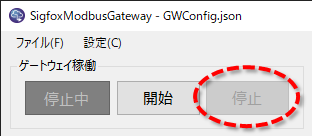
2)ゲートウェイ稼働の「停止」をクリックすることで、通信を停止してください。
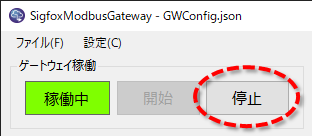
3)状態ランプは消灯し、表示ラベルは「停止中」に切り替わります。
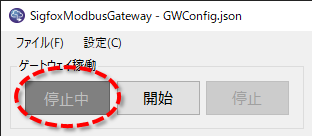
起動時に自動開始させる方法
1)[設定]メニューの「起動時設定」から設定画面を表示してください。
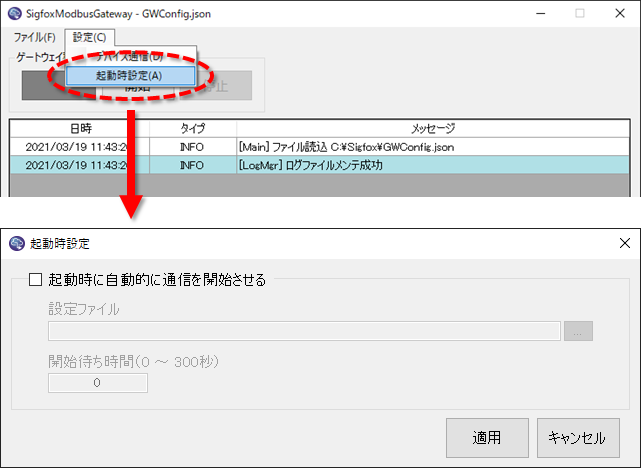
2)「起動時に自動的に通信を開始させる」にチェックを入れて、設定を有効化してください。
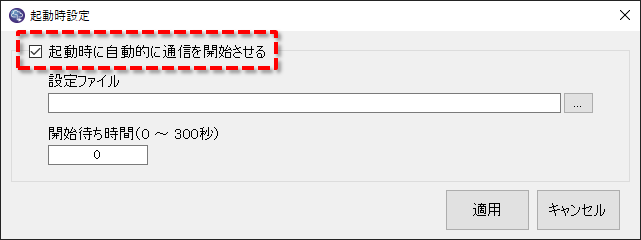
3)「設定ファイル」には、起動時に読み込む通信設定のファイルを「...」から選択してください。
※ファイルパスを直接入力することも可能です。
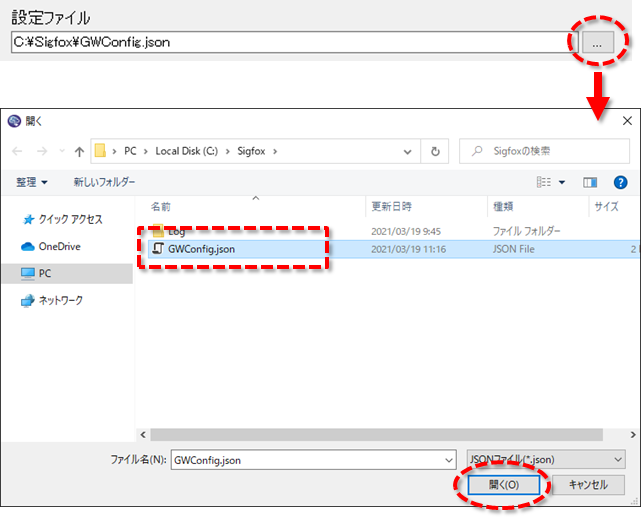
4)「開始待ち時間」には、起動から通信開始までの待ち時間(秒)を設定してください。
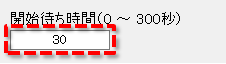
5)「適用」をクリックすることで起動時設定が保存され、次回以降のアプリケーション起動時に、ゲートウェイの通信が自動で開始されるようになります。
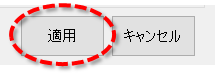
自動開始の待ち時間
1)自動開始が有効な場合、ゲートウェイの起動から開始待ち時間(秒)が経過するまで、状態ランプのラベルには「開始待ち」が表示されます。
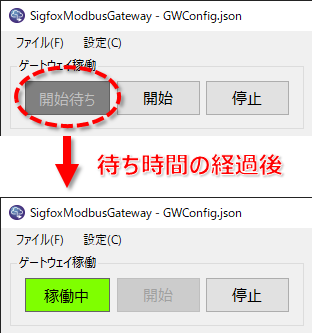
2)ゲートウェイ開始待ち中は、ゲートウェイ稼働の各ボタンが操作できます。
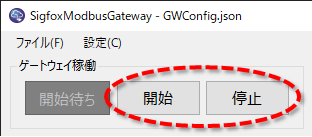
3)ゲートウェイ稼働の「開始」をクリックすることで、待ち時間をスキップして通信を開始します。
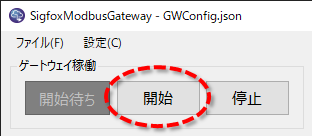
4)ゲートウェイ稼働の「停止」をクリックすることで、自動での通信開始を中止します。
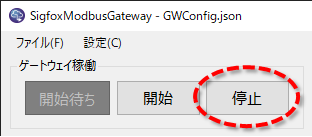
通信品質について
Sigfoxでは、ゲートウェイでの受信Lvと受信局数にて、通信品質(LinkQuality)が以下のように設定されています。
通信品質一覧
| 通信品質 | LQI値 | 受信局数 | 電波および受信状況 | RSSI(電波強度) |
|---|---|---|---|---|
| EXCELLENT |
3 | 3以上 | 電波強くて3局以上で受信 | -122dBm ≦ RSSI |
| GOOD |
2 | 3以上 | 電波普通で3局以上で受信 | -135dBm ≦ RSSI < -122dBm |
| GOOD |
2 | 1or2 | 電波強くて1~2局で受信 | -122dBm ≦ RSSI |
| AVERAGE |
1 | 1or2 | 電波普通で1~2局で受信 | -135dBm ≦ RSSI < -122dBm |
| LIMIT |
0 | Any | 電波弱。1~3局で受信 | RSSI < -135dBm |
| NA | 4 | × | 不明 |
1)GOOD以上(LQI=2)であれば問題ないと判断しています。
2)AVERAGE(LQI=1)でも、安定していればOKと思われます。
3)LIMIT(LQI=0)の場合は、取り付け位置の見直しを推奨します。
ログによる通信状態の確認方法
ログメッセージだけで通信状態およびデバイス値を知ることが出来ます。
ログメッセージ例
[Device:73F9F7] 通信成功 277ms Seq=768
Ts=2019/11/28 17:37:04 Lqi=2 Station=4 Alarm1=1, Alarm2=0, BattLow=0
メッセージ詳細説明
| [Device:73F9F7] | Sigfoxデバイス毎に付けられているID |
| 通信成功 277ms | ゲートウェイからSigfoxクラウドへデータ要求して取得するまでの時間(msec)。5秒を超えるとタイムアウトとして"通信失敗 NetworkError"としています。 |
| Seq=768 | シーケンス番号。Sigfoxからのデータ送信毎に採番されるリングカウンタ値。最大4096。 |
| Ts=2019/11/28 17:37:04 | Sigfoxクラウドがデータを受信した時刻 |
| Lqi=2 | 通信品質。※通信品質一覧を参照 |
| Station=4 | デバイスからのデータを受信した基地局数 |
| Alarm1=1, | オプテックスドライコンタクトコンバータの入力1の状態(0:OFF、1:ON) |
| Alarm2=0, | オプテックスドライコンタクトコンバータの入力2の状態(0:OFF、1:ON) |
| BattLow=0 | オプテックスドライコンタクトコンバータのバッテリー状態。バッテリー低下で1 |
補足
Sigfoxはデバイスからの送信を複数の基地局で受信します。
よって、時間経過とともに複数の基地局からの受信状況が増えていくので、1分ほど様子をみて安定したLqi値をみるとよいと思われます。
以下では、同じシーケンス番号の信号が、時間経過によりLqiが1から2に変化している事を確認できます。
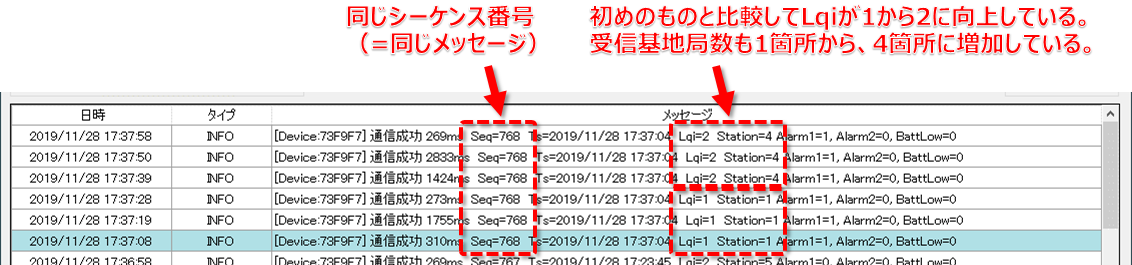
マッピング情報
登録デバイスが使用する各アドレスには、以下の値が格納されます。
受信情報
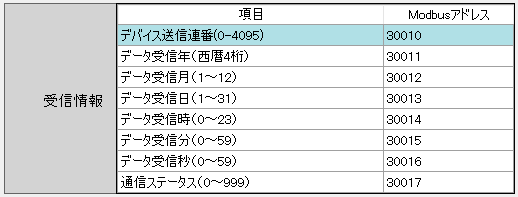
| データ送信連番 | Sigfoxからの送信時に採番されるシーケンス番号が格納されます。(0-4095) |
| データ受信年 | Sigfoxクラウドでのデータ受信年が格納されます。(西暦4桁) |
| データ受信月 | Sigfoxクラウドでのデータ受信月が格納されます。(1~12) |
| データ受信日 | Sigfoxクラウドでのデータ受信日が格納されます。(1~31) |
| データ受信時 | Sigfoxクラウドでのデータ受信時が格納されます。(0~23) |
| データ受信分 | Sigfoxクラウドでのデータ受信分が格納されます。(0~59) |
| データ受信秒 | Sigfoxクラウドでのデータ受信秒が格納されます。(0~59) |
| 通信ステータス | Sigfoxとの通信状態が格納されます。(0~999) |
利用側設定
以下手順は、本アプリケーションへの接続設定となります。
FA-Panelを利用する場合
FA-Panelから本アプリケーションへ接続する場合、以下設定を実施してください。
ユニット登録
1)FA-Panel Serverにて、ユニットを追加するサーバーファイルを開く、または新規に作成してください。
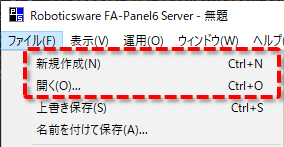
2)ワークスペースのツリーより、[Tag]-[Driver]の右クリックメニューを表示して、「ユニット追加」を選択してください。
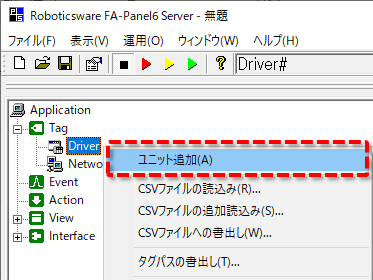
3)ドライバ一覧の画面が表示されるので、[エム・システム技研]-[Ethernet]からいずれかのドライバを選択して、「OK」をクリックしてください。
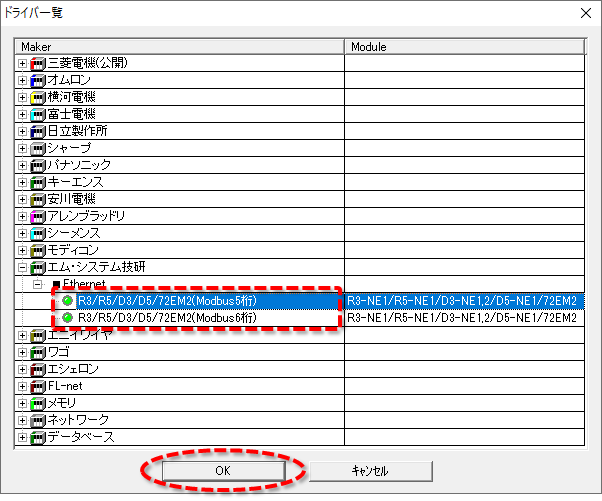
4)追加したユニットのプロパティを表示して、「通信設定」をクリックすることで、通信設定の画面を表示します。
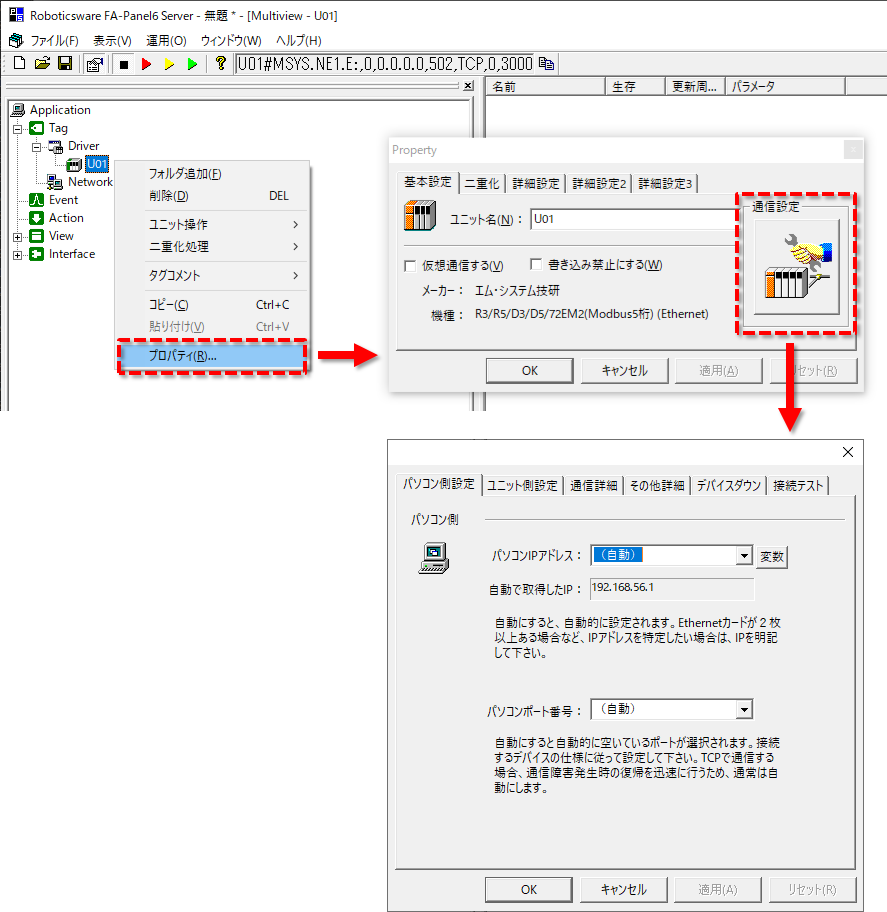
5)「パソコン側設定」タブの「パソコンIPアドレス」に、利用側PCのIPアドレスを指定して、「適用」にて入力を確定してください。
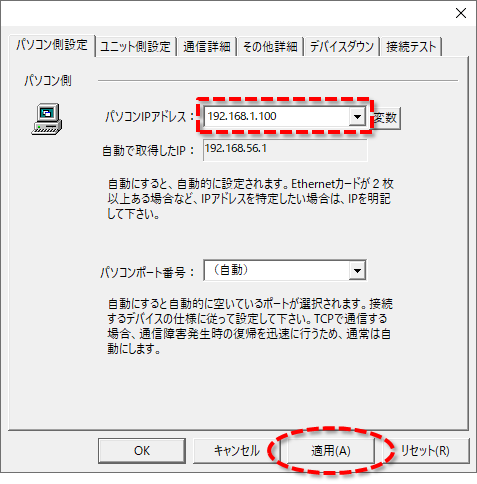
6)「ユニット側設定」タブの「ユニットIPアドレス」および「ユニットポート番号」に、SigfoxModbusGatewayのIPアドレス、ポート番号を指定してください。
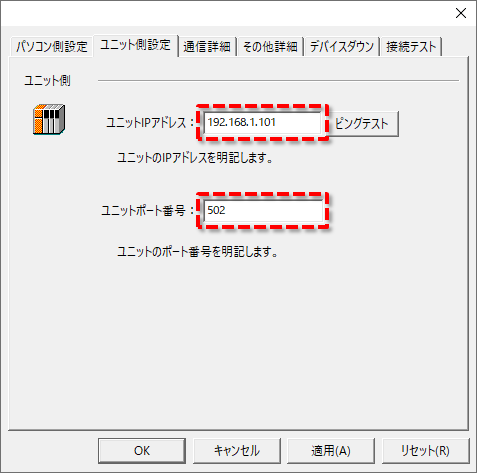
7)「ピングテスト」の実行により、ネットワーク接続に成功することを確認して、「適用」にて入力を確定してください。
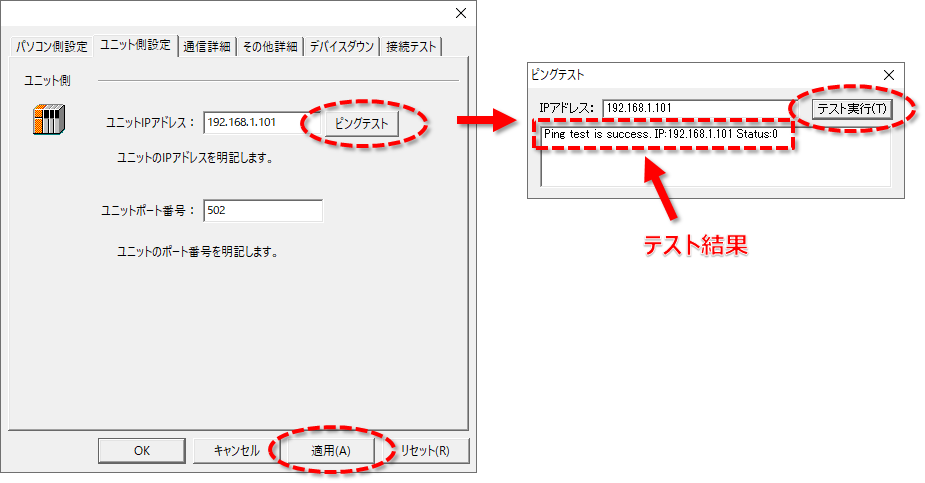
8)SigfoxModbusGatewayを稼働させ、「接続テスト」タブの「テスト実行」をクリックして、接続が成功することを確認してください。
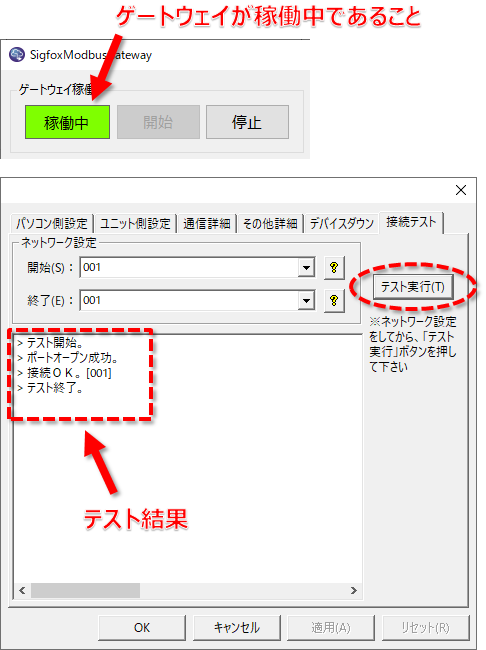
タグ登録
1)ユニットの右クリックメニューを表示して、「フォルダ追加」を選択してください。
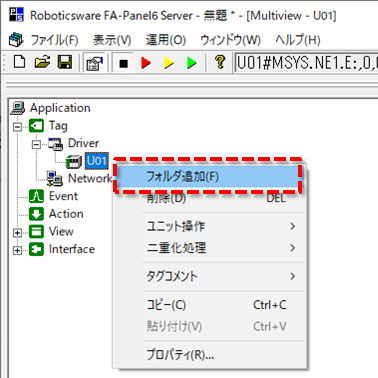
2)追加したフォルダの右クリックメニューを表示して、「タグ連続追加」を選択してください。
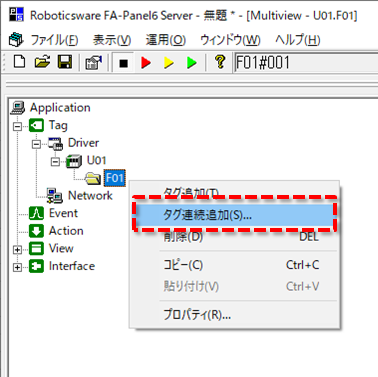
3)タグ連続追加の画面が表示されるので、「デバイス」にて「02- IR入力レジスタ(3X)」を選択して、「次へ(N)>」をクリックしてください。
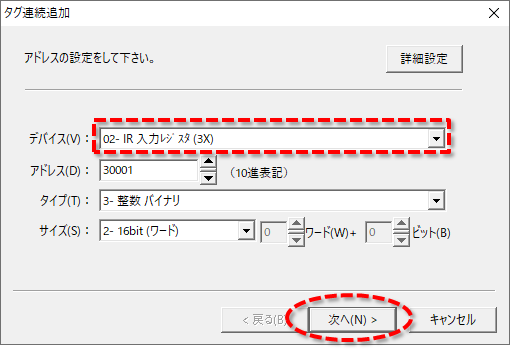
4)「デバイス名で作成する」にチェックが入っていることを確認して、「次へ(N)>」をクリックしてください。

5)「作成個数」に”9999”を入力して、「完了」をクリックしてください。
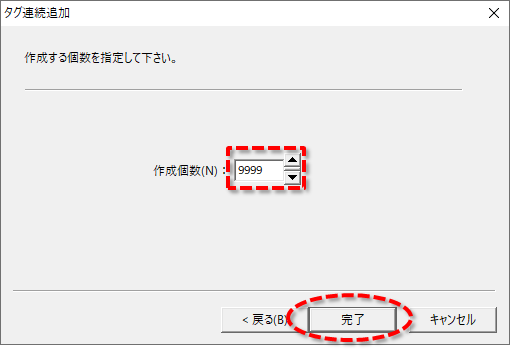
6)フォルダ内に、”IR30001”~”IR39999”のアドレスが登録されたことを確認してください。
※Modbus6桁のユニットの場合は、”IR300001”~”IR309999”で登録されます。
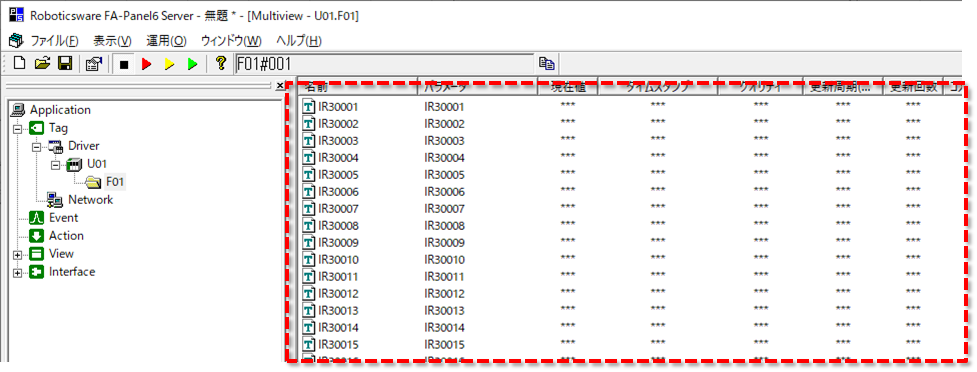
タグ登録時の注意事項
マスプロ温湿度センサー端末
▼マイナス値への対応
1)温度タグはマイナス値への対応が必要となります。
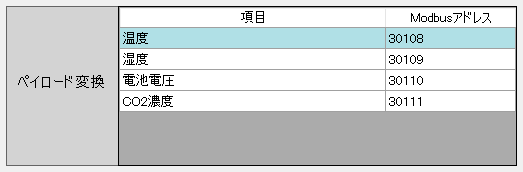
2)アドレスに該当するタグプロパティの[アドレス設定]タブを開き、タイプを「4- 整数 バイナリ(符号付き)」に変更して、「適用」をクリックしてください。
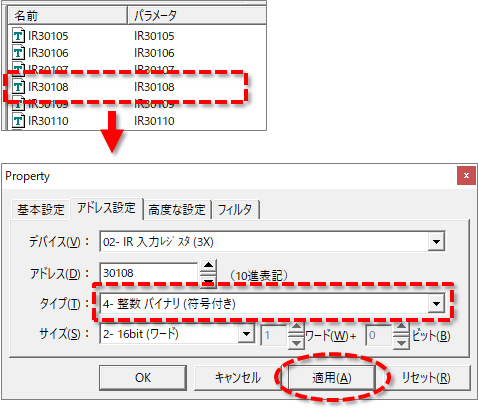
3)登録タグのパラメータが変更されたことを確認してください。
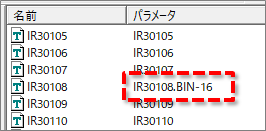
▼小数桁数の調整
1)温度・湿度・電池電圧タグは、値の小数桁数を一桁に調整する必要があります。
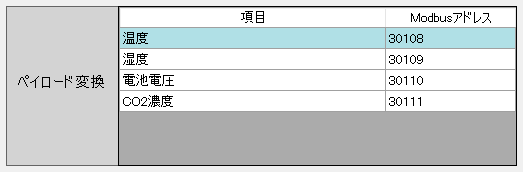
2)アドレスに該当するタグプロパティの[フィルタ]タブを開き、「追加」をクリックしてください。
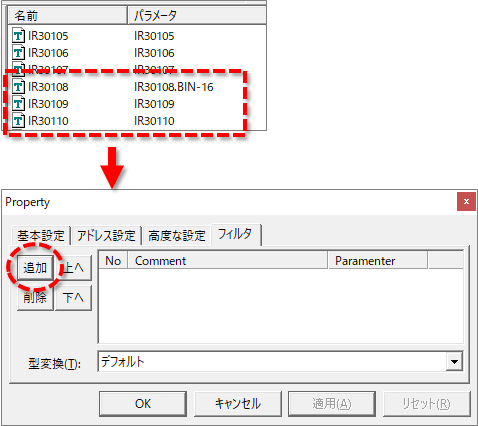
3)ダイアログから「小数点の移動と切り捨てを行う」を選択して、「OK」をクリックしてください。
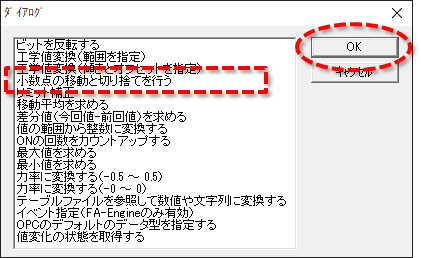
4)「小数点移動」に"-1"を入力して、「OK」をクリックしてください。
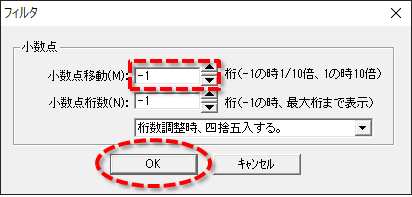
5)タグプロパティに戻るので、「適用」クリックしてください。
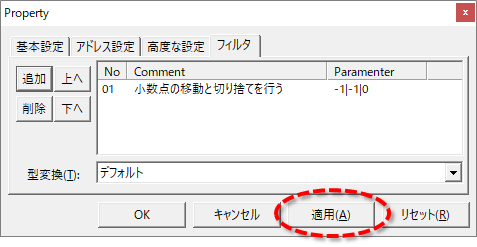
6)登録タグのパラメータが変更されたことを確認してください。